8~9년 전 처음으로 10 만원대의 기계식 키보드를 사용한 이후부터
현재까지 무접점 키보드나 기계식 키보드를 몇 차례 구매하여 사용하였다.(레오폴드 65배열을 주로 사용)
유튜브에 커스텀 하는 분들 정도는 아니지만 그래도 1~2년에 한번은 새로운 키보드를 구매하여 써봤고
풀윤활이나 흡읍재를 넣어 조금 타건감 및 타건음을 좋게 해본 경험이 있는 정도의 수준이지만
키보드에 욕심이 좀 있는 편이다.
Space65를 구매하여 조립후 사용하고 싶으나 구매가 어렵기도 하고 현재는 품절이라 구매할 방법이 없다.
중고로도 굉장히 비싸고 커스텀 키보드를 구매해서 조립하기엔 실력도 모자라기 때문에 고민하다가
완성형 제품인 루민키75를 구입했다.
65배열을 좋아히지만 루민키는 75가 더 이쁜것 같아서 75 베이지로 선택하였다.
선택시 베이본 또는 완제품 중 선택이 가능하며 키보드에 대한 지식이 많이 부족한 필자는 완제품으로 구매하였다.
알루미늄 키보드이기도 하지만 키보드 하단에 황동 무게추가 있어 상당히 무겁다.
무겁고 가격이 비싼 만큼 좋은 재질에 타건 안정감이 있어서 통울림이 없이 제품을 받은 상태로별도의 커스텀 없이 사용하여도 상당히 만족할만한 타격감과 듣기 좋은 소리가 나서 만족하며 사용중이다.
키보드 배열을 제품 그대로 사용하는 경우 불편한 점이 한가지 있었다.
Home 버튼은 있으나 End 버튼이 없어서 평소 커서를 좌측 끝과 우측 끝으로 이동해가며
타이핑을 하는 나로써는 너무 불편한 감이 있었다.
그래서 구글링 및 유튜브 영상들을 찾아 보았으나 대부분 영문으로 설명되었고 영어가 약하다보니 이해하여 사용하기 어려웠다.
우리나라 사람이 작성한 블로그나 카페등의 설명들도 필자의 이해력부족(ㅠㅠ)으로 인해 100% 이해하고 사용하기 힘들었으며 어느 카페의 답변 글 중 매핑을 잘못했는데 초기화 방법을 몰라서 어려움을 겪는 분들도 있는것 같아 선뜻 키매핑을 마구마구 눌러보기가 두려웠다.
알게된 정보중 키 매핑 프로그램 중 via라는 프로그램과 vial이라는 프로그램이 있는데
두 프로그램 모두 웹사이트에 접속하여 바로 매핑하거나, 프로그램을 다운로드하여 작업이 가능했다.
대부분 다운로드를 추천하여 필자도 다운로도 하였다.
via 프로그램은 디바이스 연결을 하고 키 매핑을 진행하려 해도 잘 되지 않았다.(디바이스 매핑을 못하였음)
웹사이트에 접속하여 셋팅을 시도할때에는 디바이스 매핑은 되었으나 다른 오류가 화면에 표시되어
검색해본 결과 어떤 json 형태의 파일을(루민키75관련) 다운로드 받아서 파일 업로드 후 매핑을 시도해 보았으나 모두 실패하였다.
결국 vial 이라는 프로그램을 다운로드 받아 쉽게 매핑하였다.
키보드가 vial을 지원하는지 먼저 체크해 보길 바란다.
<참고 사이트>
1. 루민키75 유선버전 키설정 방법 링크클릭
위 링크는 luminkey 사이트에 공식적으로 나와있는 매핑 방법인데 위 사이트 안내 방법을 참고하여 매핑하는 것이 제일 좋을것 같다. 방법도 너무 간단하지만 조금 어려운 분들은 아래 필자가 셋팅한 방법을 참고하길 바란다.(실제로 해보면 너무 간단하다^^;)
2. vial 사이트 링크(아래 사이트에 접속하여 별도 파일다운로드 설치없이 곧바로 키보드 매핑이 가능하다.)
링크클릭
3. vial 다운로드 링크(환경에 맞는 파일 다운로드)
링크클릭
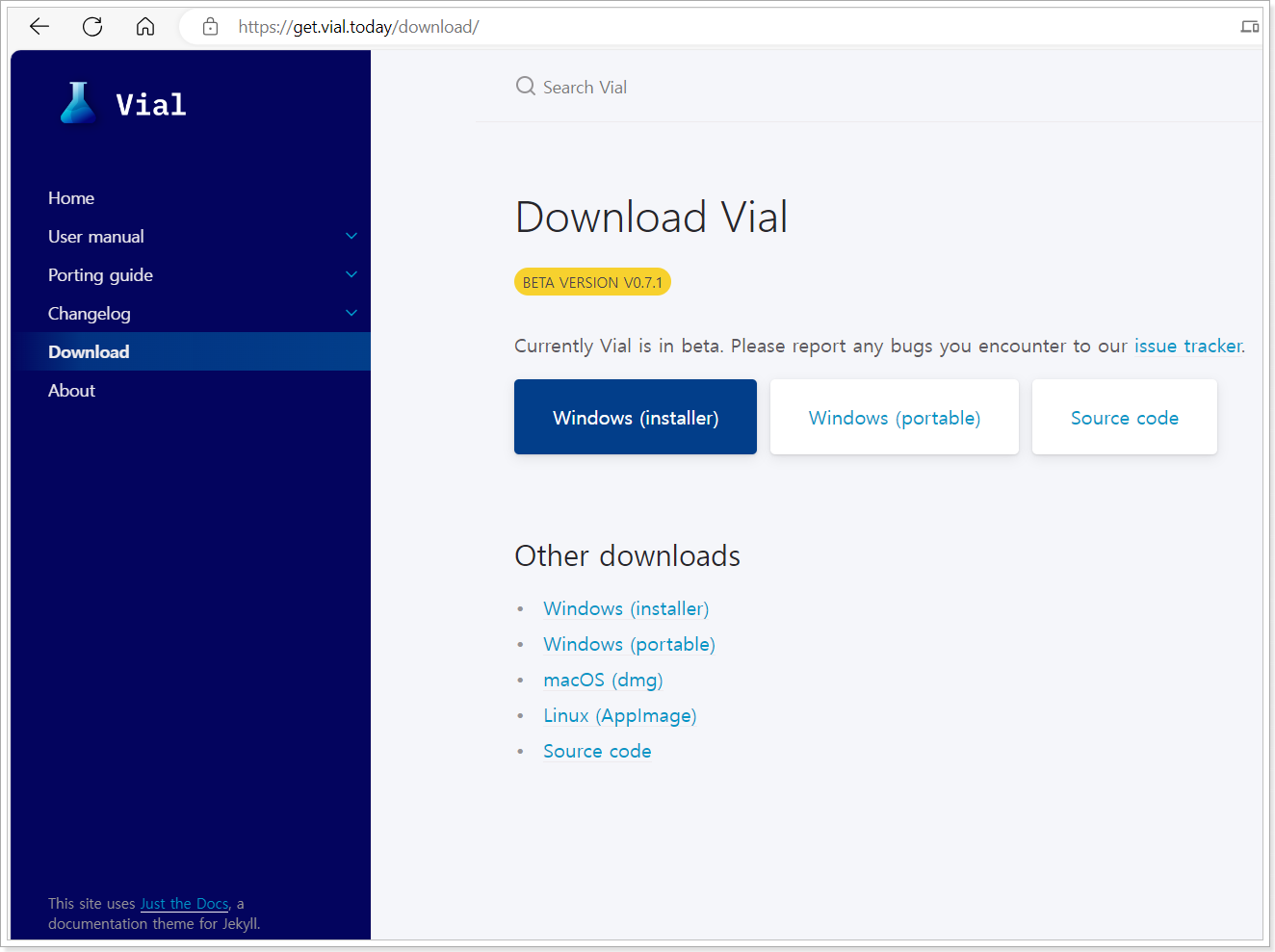
<필자의 컴퓨터 및 키보드 환경>
OS : windows
키보드 : Luminkey75 유선
키매핑 : vial download
조금 잘못된 정보가 있을지 모르나 조금이라도 매핑하는데 도움이 되길바란다.
필자가 키매핑한 부분은 아래와 같음.
- Fn 키와 window 키 위치변경
- Fn 키를 활용하여 Insert, Print Screen, Home, End 버튼 매핑
- 키보드의 볼륨 조절기를(상하 롤링) 마우스 휠(상하 롤링)로 매핑
아래 이미지의 좌측상단 참고 : Layer [0] [1] [2] [3] 의 버튼에 대해 구글링 결과
[0], [1] 은 각각 유닉스, 유닉스 fn, [2], [3], 은 윈도우, 윈도우 fn 이라고 하나
필자는 윈도우 OS를 사용중이며 [0]을 기본키 매핑, [1]을 fn 키 매핑시 선택하여 매핑하였다.
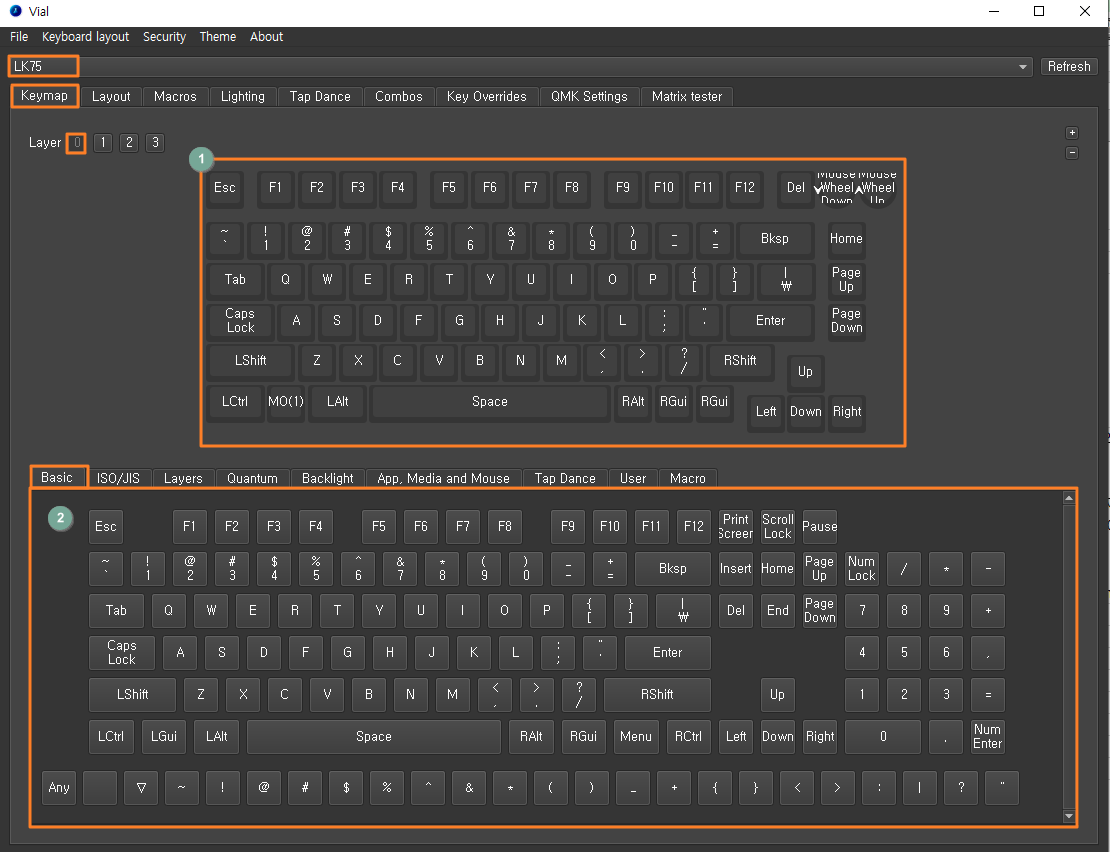
루민키75 키보드를 사용중이면 LK75라고 표시되어야 정상적으로 키보드 매핑이된 것이다.
다른 키보드를 사용중이면 해당 키보드의 이름이 표시되어야 정상이다.
상단 탭의 Keymap이 기본키 설정이며
Layer 0 1 2 3 에 대한 설명은 위 내용을 참고바란다.
1 이미지 : 현재 매핑된 pc와 연결된 키보드 배열 이미지가 표시된다.
2 이미지 : 모든 키가 들어간 키보드(100%)의 이미지이다.(104 OR 106배열?)
키 매핑은 1번 이미지의 나의 키보드 배열 버튼을 클릭 후 2번 이미지(전체배열) 키배열중 사용할 키를 누르는 즉시 키매핑이 적용된다.
<Code 키와 Fn 키의 위치변경>
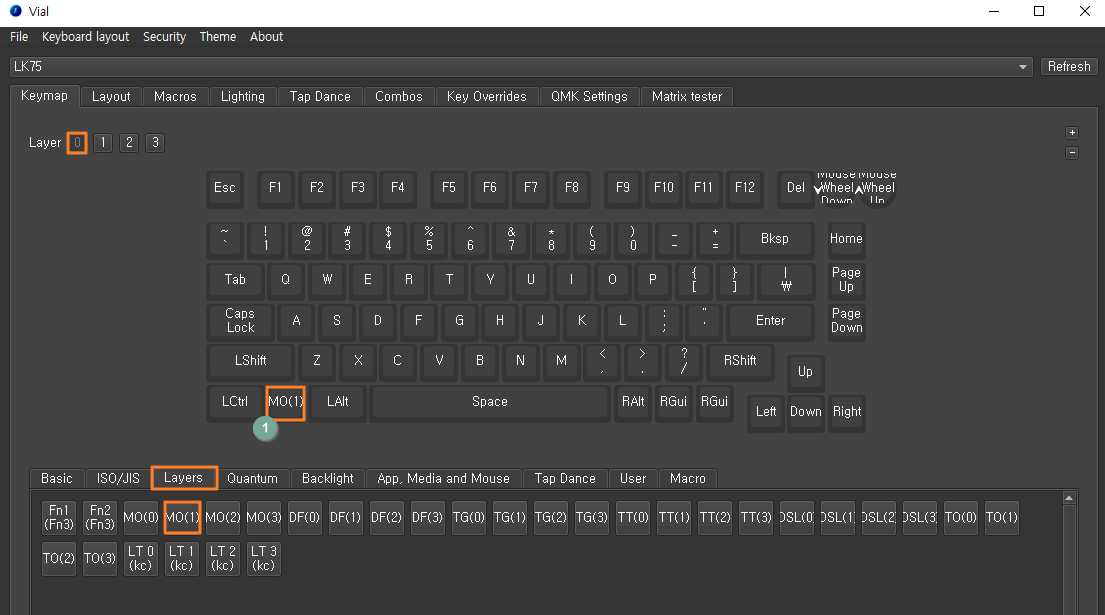
상단의 Layer [0] 선택
하단 탭에서 Layers 탭을 클릭
1 이미지 : Code 키 클릭(이미 변경된 내용을 캡쳐하여 MO(1)으로 표시되나 실제로는 Code 키가 표시된다.)
2 이미지 : MO(1) 키 클릭
<Fn + Key 조합으로 Insert, PrintScreen, PageUp, PageDown, Home, End 버튼을 셋팅>
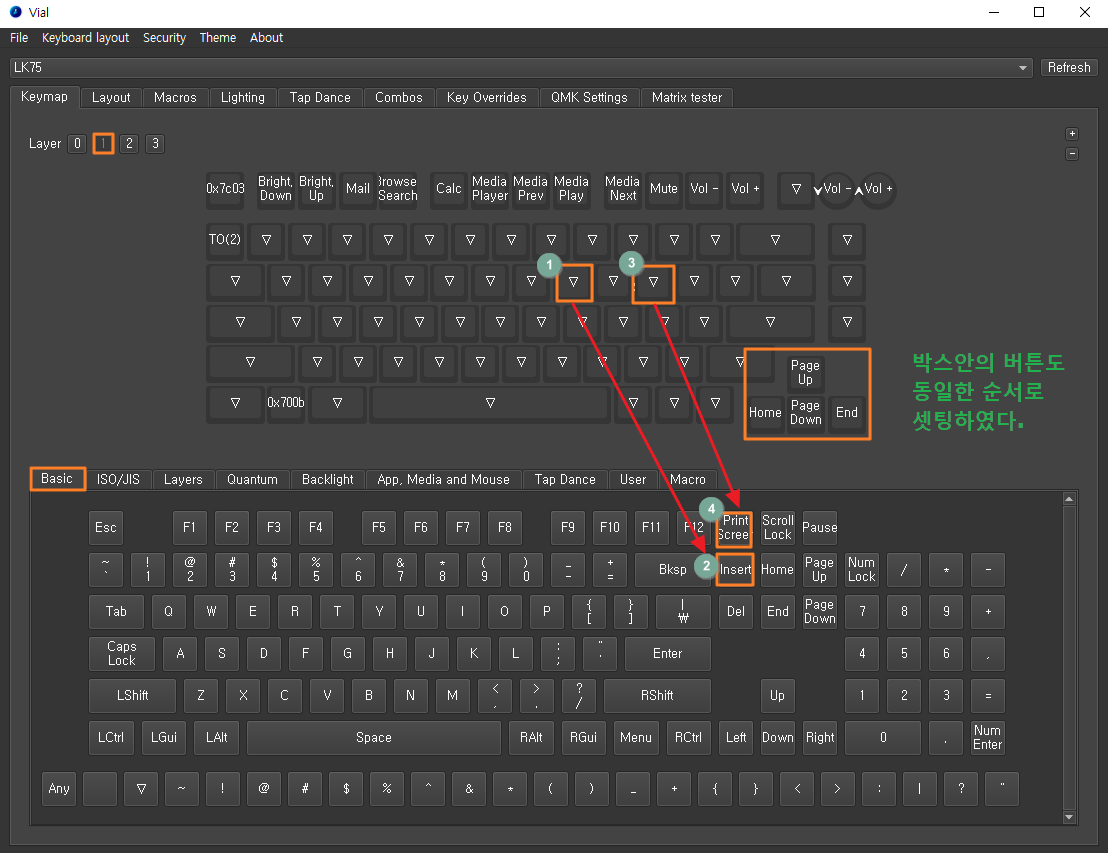
상단의 Layer [1] 선택
하단 탭에서 Basic 탭을 클릭
1 이미지 : 역삼각형 모양클릭(Insert로 사용할 곳)
2 이미지 : Insert 키 클릭
3 이미지 : 역삼각형 모양클릭(Print Screen로 사용할 곳)
4 이미지 : Print Screen 키 클릭
*PageUp, PageDown, Home, End 버튼 변경은 위 내용을 반복하면 된다.
*키 매핑을 잘못하여 복구하고 싶다면 복구할 키를 클릭 후 다시 키맵 제일 (하단 좌측) 역삼각형 모양을
클릭하면 된다.

<볼륨 휠 변경>
루민키75 키보드에는 우측 상단에 볼륨을 조절할 수 있는 롤러가 존재한다.
필자는 음량 조절을 할 일이 거의 없어 마우스 휠(위 아래)로 변경하였다.
방법은 동일하여 굳이 설명하지 않겠다.(아래 그림참고)
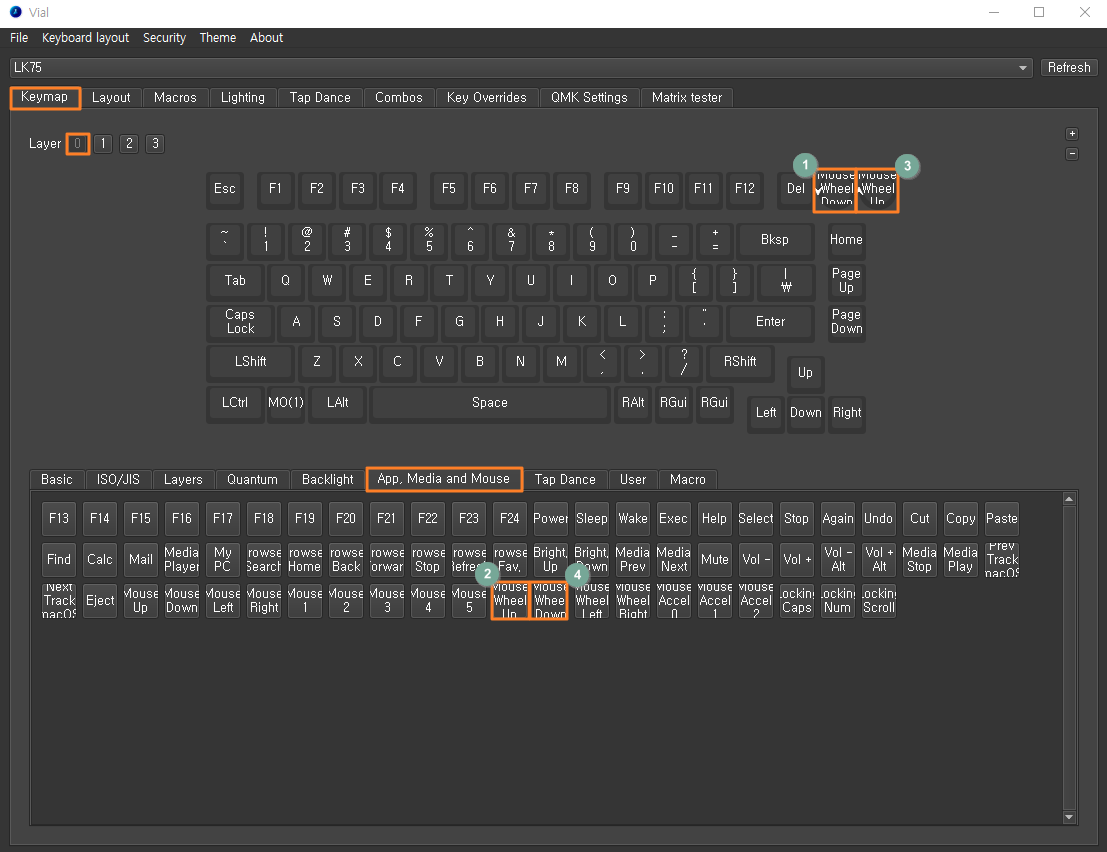
공장 초기화 방법은 Luminkey 사이트에서 설명하고 있는 방법을 사용해도 필자의 경우 적용되지 않았다.
뭔가 잘못한거 같다;;;(아시는분은 답변주시길 바랍니다.)
사이트에서 설명하고 있는 방법은 아래와 같다.
출처 : 루민키 사이트(https://www.luminkey.com/)
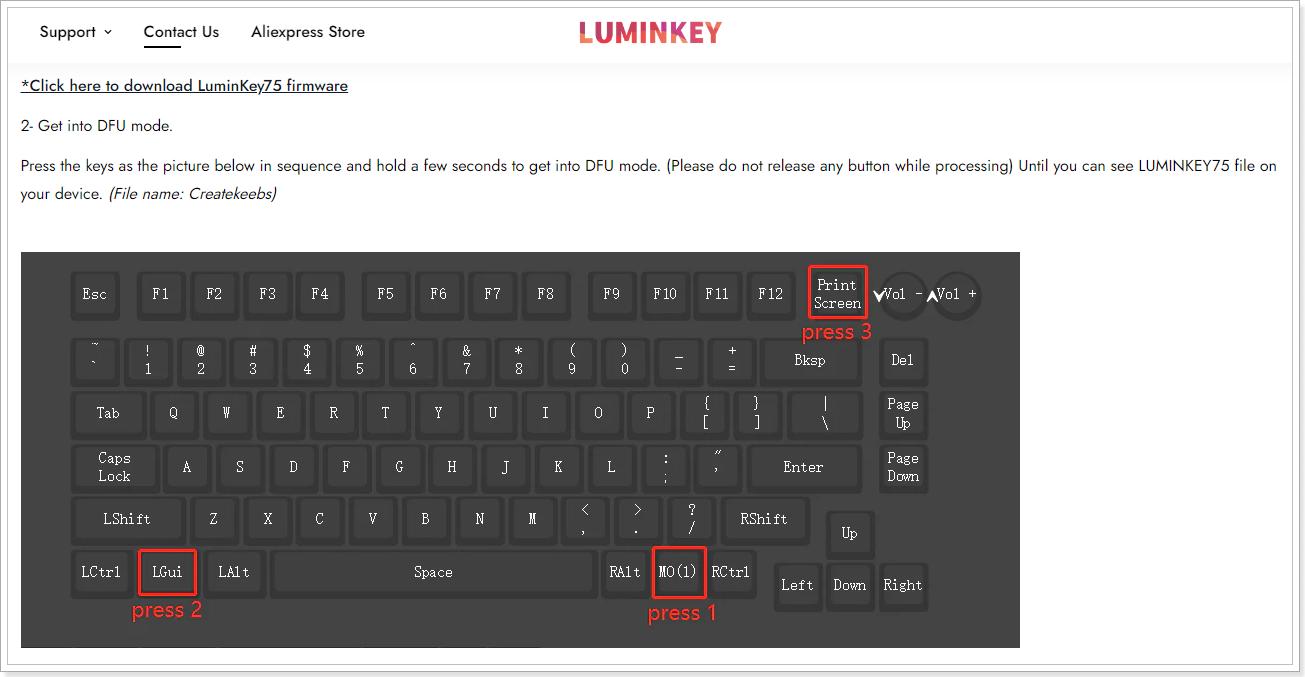
이상으로 정말 허접한 포스팅을 마칩니다.
정말 해보면 별거 아닌데(클릭 매핑, 클릭 매핑 반복) 저와 같이 조금 해매시는 분들이 계시다면 도움이 되셨길 바랍니다.
